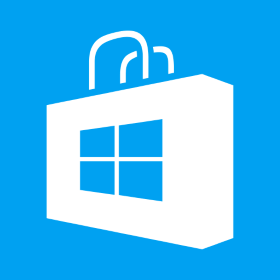Opening Share Dialog Popup in Windows Universal App is very simple and with a few lines of code, this functionality can be quickly added to any app. The code below can be used to share an app’s web URL (you can use MS Store URL of the app as well) in UWP Javascript application var page = WinJS.UI.Pages.define(“/index.html”, { ready: function (element, options) { var dataTransferManager = Windows.ApplicationModel.DataTransfer.DataTransferManager.getForCurrentView(); dataTransferManager.addEventListener(“datarequested”, dataRequested); }, unload: function () { var dataTransferManager = Windows.ApplicationModel.DataTransfer.DataTransferManager.getForCurrentView(); dataTransferManager.removeEventListener(“datarequested”, dataRequested); } }); function dataRequested(e) { var request = e.request; var storeID = ‘xxxxxxxxxxxx’; request.data.properties.title = “Your title”; request.data.properties.description = “App description”; request.data.setWebLink(new Windows.Foundation.Uri(“https://www.microsoft.com/store/apps/” + storeID)); } function showShareUI() { Windows.ApplicationModel.DataTransfer.DataTransferManager.showShareUI(); } In the application page ready event we need to initialize DataTransferManager and attach an event listener for “datarequested”. In that method you can set title, display, web link properties which will be used by the dialog popup. Store ID[…]